Ce tutoriel explique comment réaliser une carte de visite avec Adobe Illustrator et utiliser le fichier sur notre site.
Table des matières
Réaliser une carte de visite avec Adobe Illustrator en 6 étapes

Illustrator est un logiciel d’illustration vectorielle et représente pour nous le meilleur outil pour réaliser une carte de visite, car le format natif AI ou PDF est un format vectoriel qui conserve toutes les qualités de chaque éléments pour l’impression.
1 Créer une carte depuis un nouveau document
Créez un nouveau document Fichier > Nouveau. Choisissez le profil « Impression » dans un premier temps, même si par la suite il deviendra « [Personnalisé] » lorsque vous modifierez la taille.
Spécifiez la largeur = 85 mm et la longueur = 55 mm (ou 90 x 50 mm).
Ajouter un fond perdu de 1 mm sur les 4 cotés. Il suffit d’augmenter le premier et les autres sont liés.
Vérifiez en bas que vous avez bien Mode = CMJN et PPP = 300. Si ce n’est pas le cas, vous pouvez le spécifier dans « Avancées ».
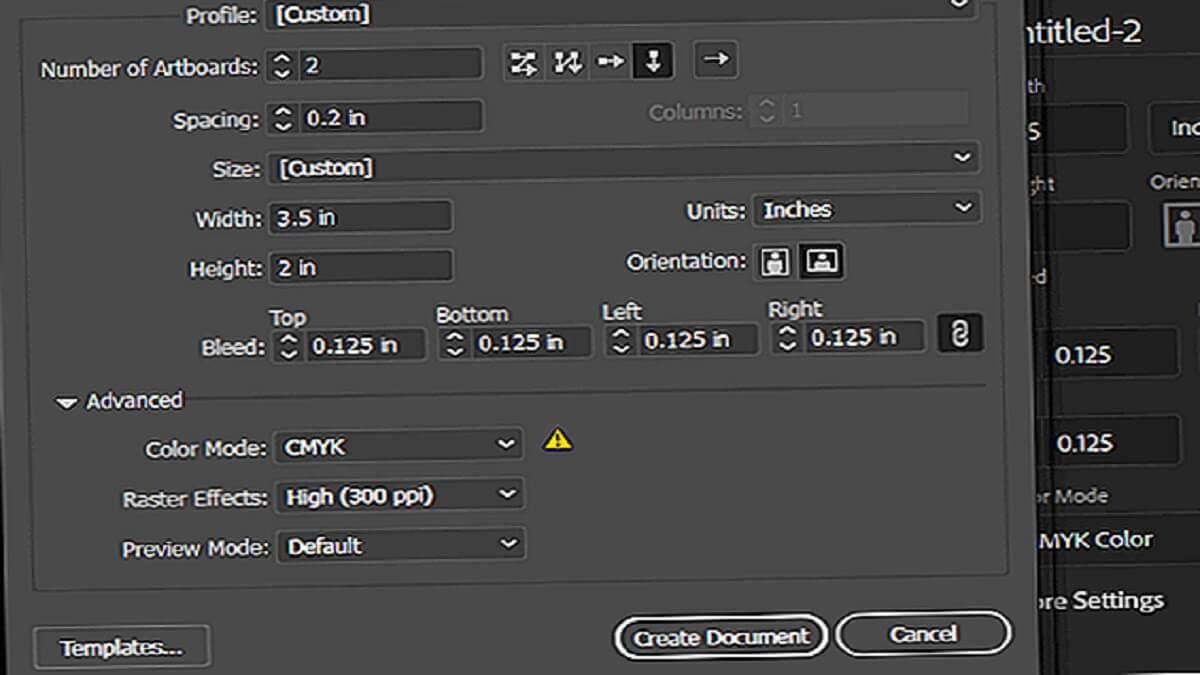
Voici le document vierge que vous obtenez. Vous pouvez commencer à placer vos informations en faisant attention aux limites expliquées ci-dessous.

2 – Télécharger un gabarit vierge
Plutôt que de créer un nouveau document de rien, il est plus facile de télécharger un gabarit tout prêt sur notre site. Voici les liens pour télécharger les gabarits des différents produits :
– Illustrator carte de visite 85×55 mm
– Illustrator carte de visite 90×50 mm
– Illustrator grande carte de visite 128×82 mm
– Illustrator carte de correspondance 210 x 100 mm
Une fois téléchargé, ouvrez le document dans Illustrator. Si vous avez un message de police absente, vous pouvez continuer et substituer la police par la suite.
Le document est divisé en plusieurs calques. Placez votre contenu dans le calque « votre contenu ».

A lire aussi
Le calque « explications » affiche les limites du document, les repères et quelques explications. Vous pouvez le masquer pendant ou à la fin de vos travaux.
Lorsque votre mise en page est terminé, sauvegardez votre travail au format natif «.ai » par la commande « Enregistrez sous ».

3 – Préparer un fichier compatible en mode automatique
Lorsque votre mise en page est prête, vous pouvez préparer un fichier compatible avec la procédure automatique de notre site, c’est-à-dire qu’après le téléchargement vous pourrez voir immédiatement votre bon à tirer et compléter votre commande.
Depuis Illustrator la méthode la plus simple pour être compatible est d’exporter un fichier au format TIFF avec une résolution de 300 dpi. Pour cela cliquez sur Fichier > Exporter.
Choisissez le type de fichier TIFF.

Dans les options d’exportation sélectionnez le mode de couleur CMJN, une résolution « Elevée 300 ppp » et activez la compression LZW.

Vous obtenez un fichier avec l’extension « .tif » que vous téléchargerez sur notre site et qui vous permettra de voir votre bon à tirer immédiatement. Si vous avez utilisé notre gabarit, le fichier TIFF a une dimension de 87×57 mm soit 1 mm de fond perdu même si le fond est blanc qui sera pris en compte sur le site.
4- Préparer un fichier haute qualité en mode manuel
Le passage de votre carte au format TIFF à 300 dpi de l’étape précédente réduit légèrement la qualité de votre fichier. Le fichier Illustrator natif « .ai » que vous avez réalisé reste un fichier de meilleure qualité.
Vous pouvez le télécharger tel quel sur notre site et il sera traité en mode manuel par un opérateur, c’est-à-dire qu’un bon à tirer vous sera envoyé par email dans la journée. Pour améliorer la qualité et le traitement de votre fichier, il convient de vectoriser l’ensemble de son texte et de l’enregistrer au format PDF.
La première étape consiste donc à vectoriser votre texte, c’est-à-dire à le transformer en courbes. Pour cela il faut sélectionner tout vos objets par la commande Sélection > Tout, ou bien tapez Ctrl+A.

Ensuite appliquez la commande Texte > Vectoriser.
Enfin enregistrez votre fichier au format PDF : Fichier > Enregistrer sous > Adobe PDF. Gardez les options par défaut du menu PDF. Vous disposez maintenant d’un fichier PDF vectorisé que vous pouvez télécharger lors de votre commande. Attention, ce fichier n’est plus éditable. Donc si vous avez des modifications, reprenez votre fichier « .ai ».

Autres questions
- Quel format de fichier acceptez-vous ?
- Les modèles de carte de visite sont-ils gratuits ?
- Comment faire la création d’une carte de visite chez soi ?
- Comment télécharger ma carte de visite ?
- Comment faire ma carte de visite avec Photoshop ?

















